Release notes | February 24th, 2022
/0 Comments/in Release Notes/by Bojana
Hello, hello!
Here we go again! We have some excellent news for all DragDroprs who just adore inserting images in their design. 📷 Yes! Now you have a new widget that will make your designing process even more enjoyable!
But before we dig into this topic, let’s make a slight digression. Did you know we have Google images thanks to a jungle print Versace dress that Jennifer Lopez wore at a Grammy Awards in February 2000? No?
Well, the thing is that when the Google search team realized that they could not deliver what people were searching for those days because the search was limited only to links back then, they came up with Google images. And there you go, thanks to the little green dress, we now can search for the photos on Google.
And now, ladies and gentlemen, it’s time for our update for all images fans. We are proud to present the Gallery! 🎊👇👇👇
Update – The Gallery widget
If you go to the Basic segment, you will see a new widget – The Gallery, on the left side of the screen. When you add a widget to the page, you will see the placeholder images. You can use them but also upload any photo that you have on your computer and place it there.
You can set the layout by choosing between Grid, Justified, and Masonry options.
With the Grid option, you can also set the ratio, by changing the height and width of the image in the Image Ratio segment, below the Gallery Layout options, and you can specify how many columns you want to have.
With this option, your images will all have the same size, and it will depend on the number of images, selected ratio, and the number of columns.
The Justified option will display the images in a row, keeping the original aspect ratio.
And with the Masonry option, your images will be displayed in columns, also keeping the original aspect ratio.
Now, we mentioned at the beginning that you have the option to insert your own images into the Gallery. The process couldn’t be more straightforward. All you have to do is to click on the Add Image button and choose the image or images from your computer, or you can copy/paste the image URL
Again, you can play around with them, choosing the layout, ratio, and number of columns.
If you don’t like the sequence of images, you can always switch and shuffle them by using up and down arrows beside the image input on the right side of your screen.
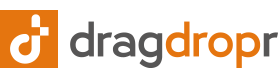
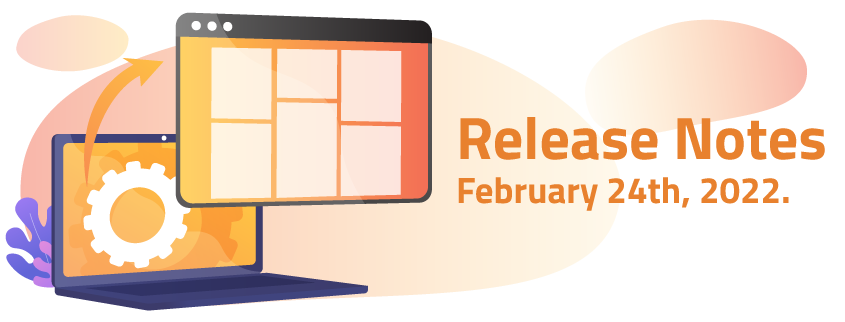









Leave a Reply
Want to join the discussion?Feel free to contribute!